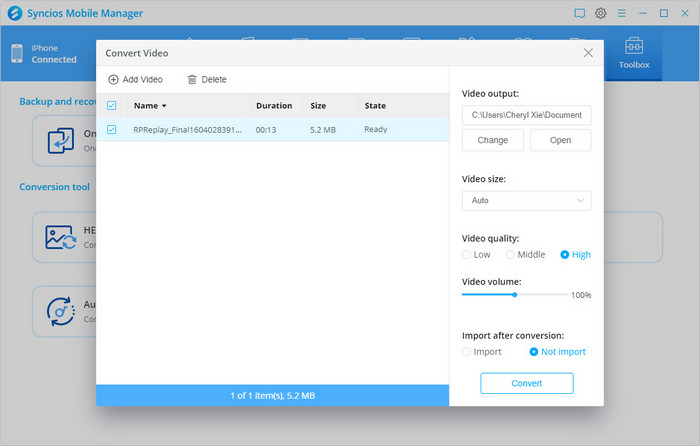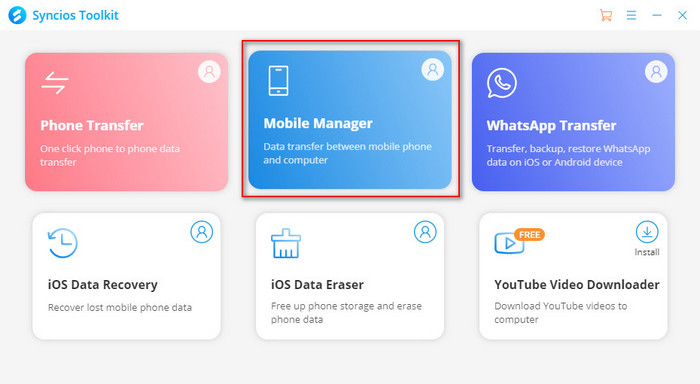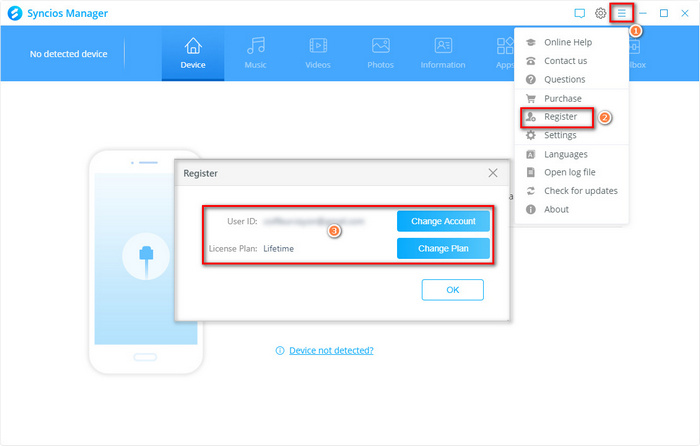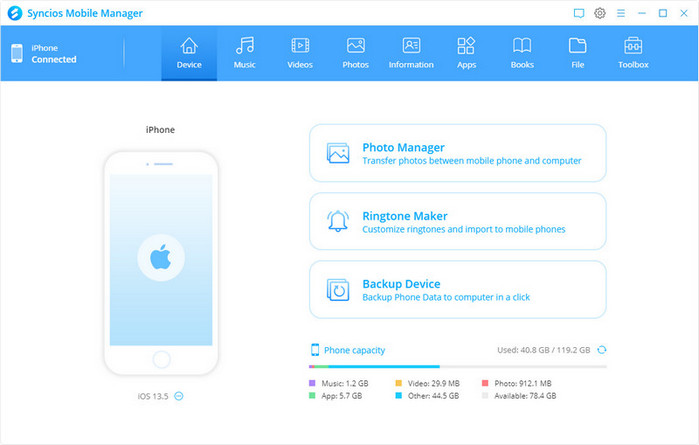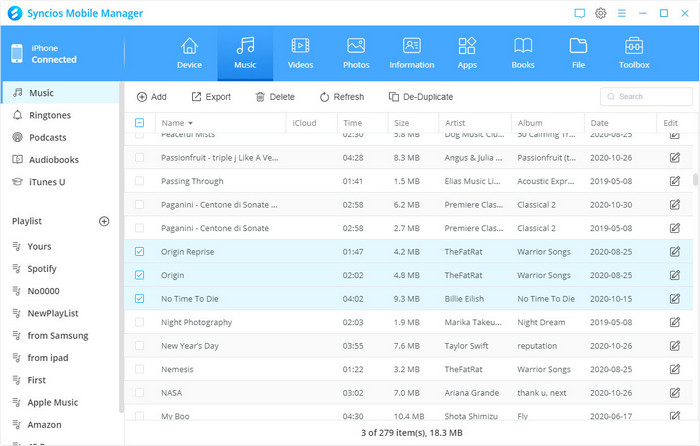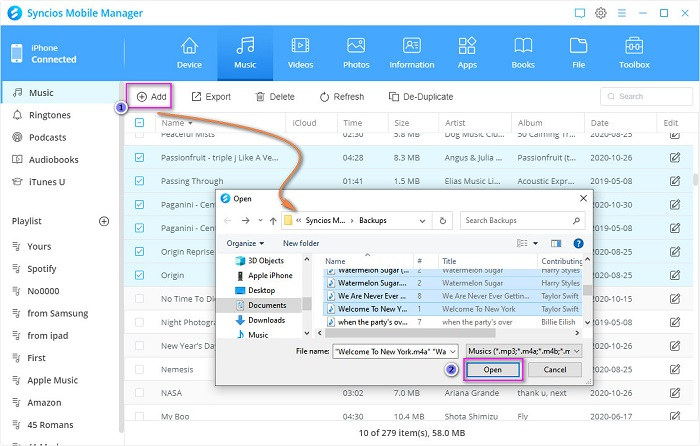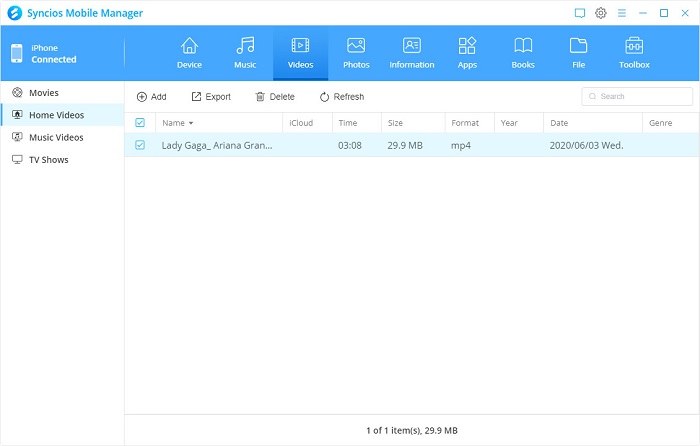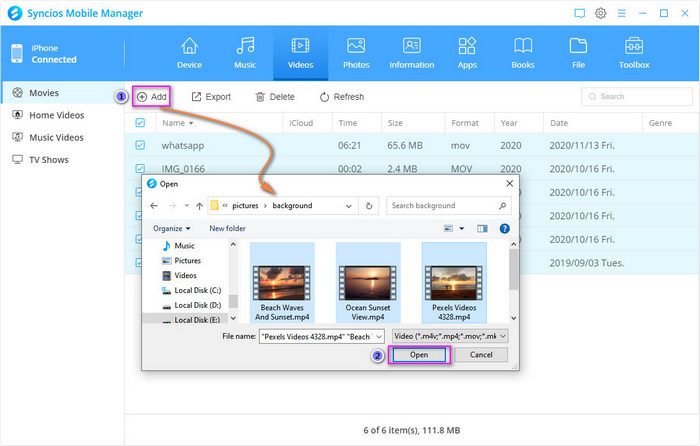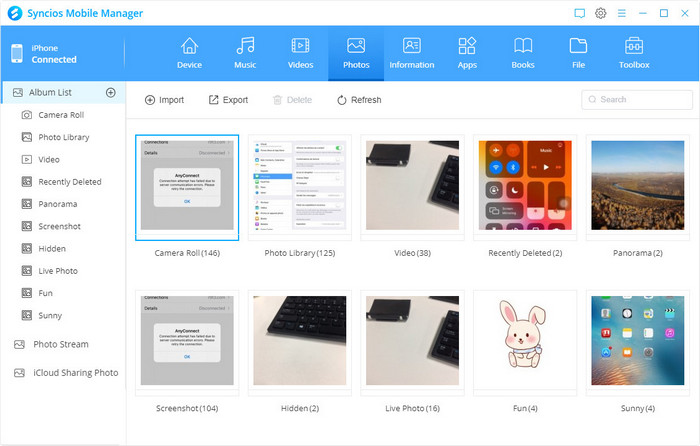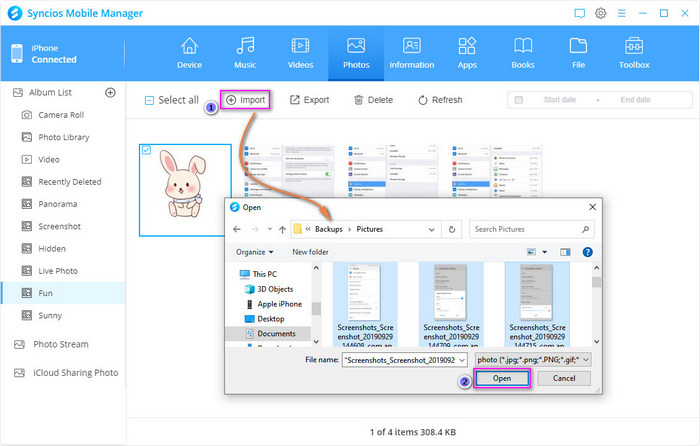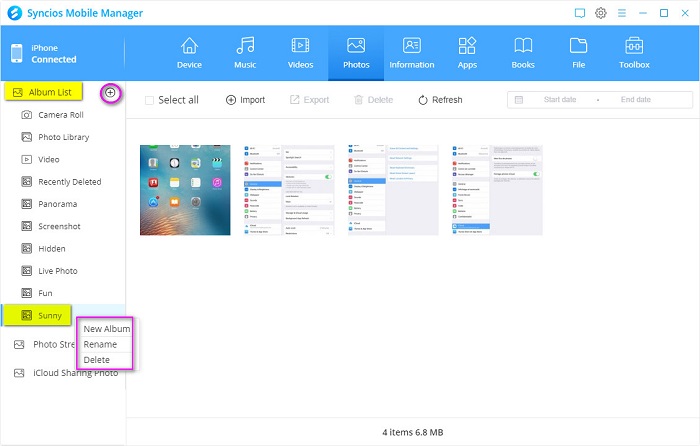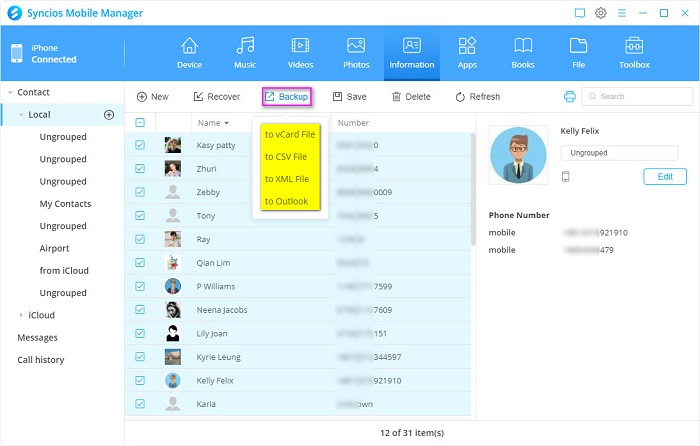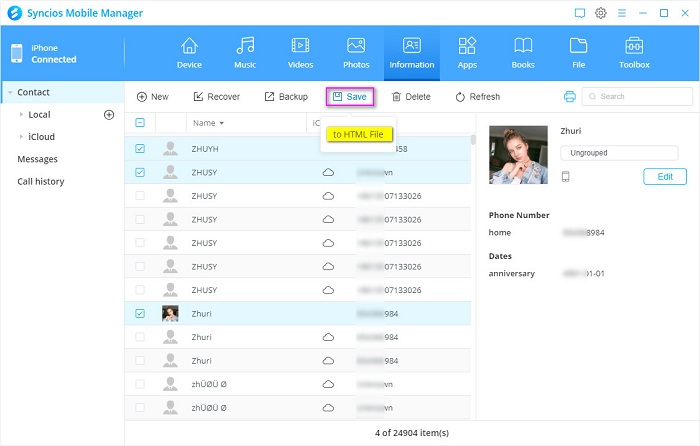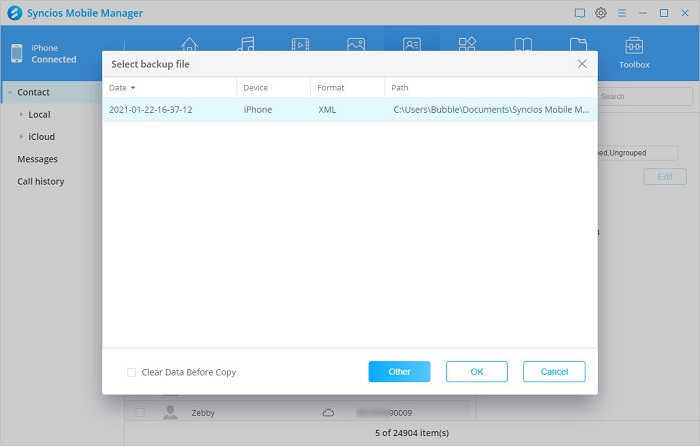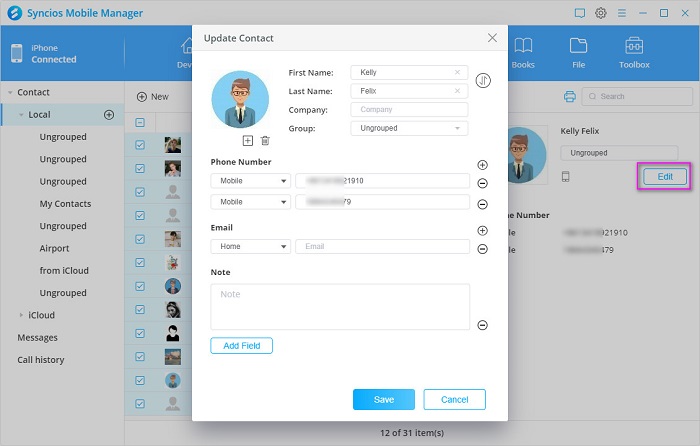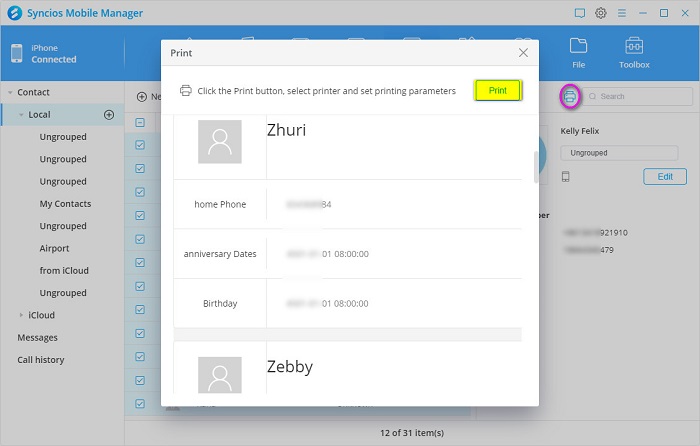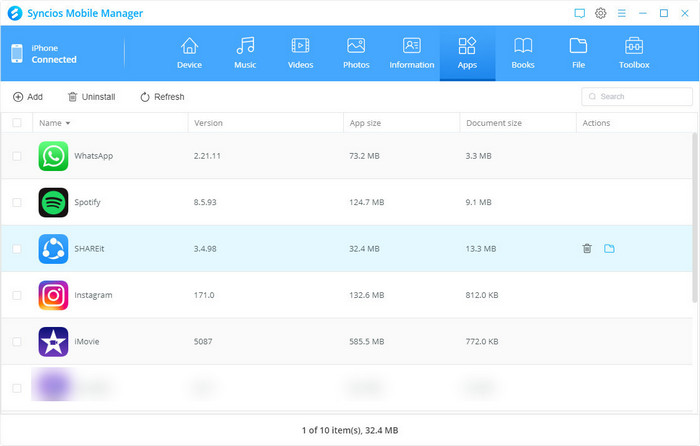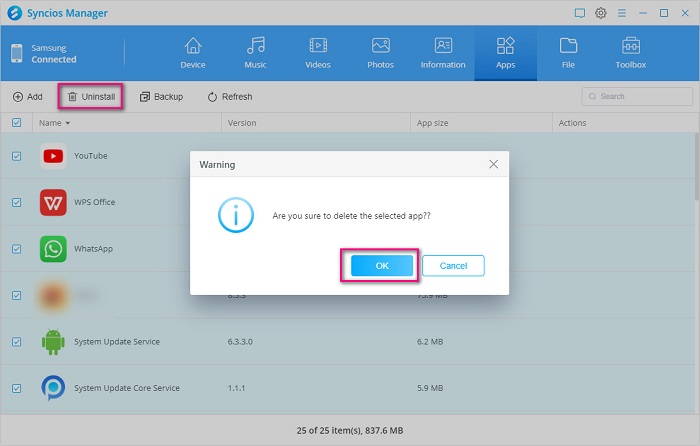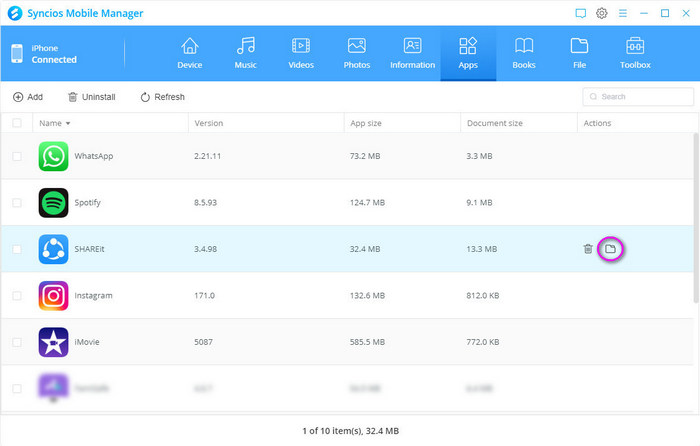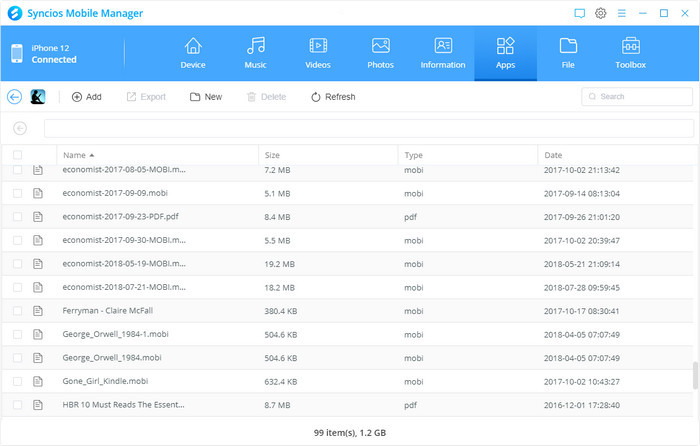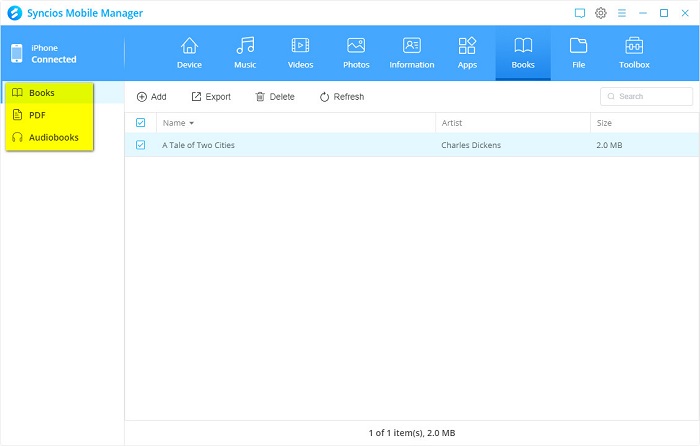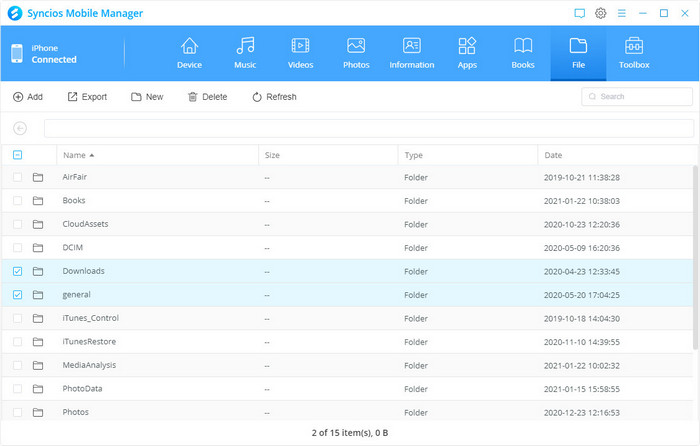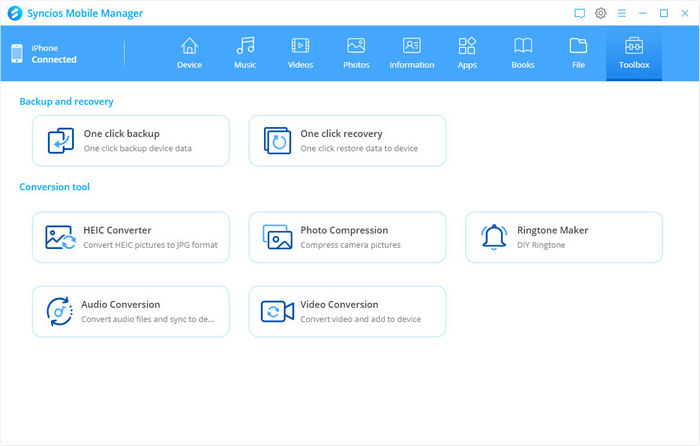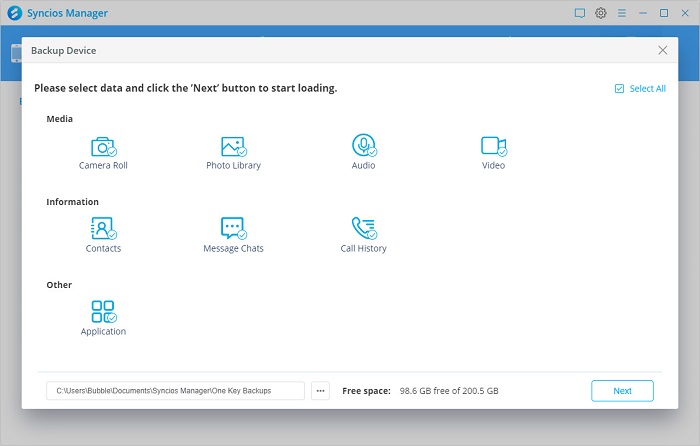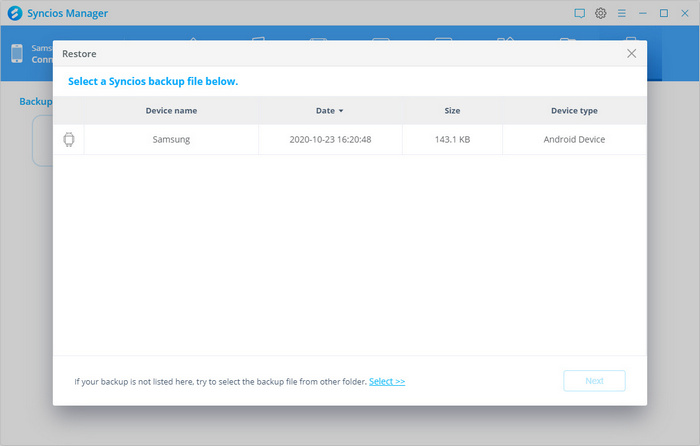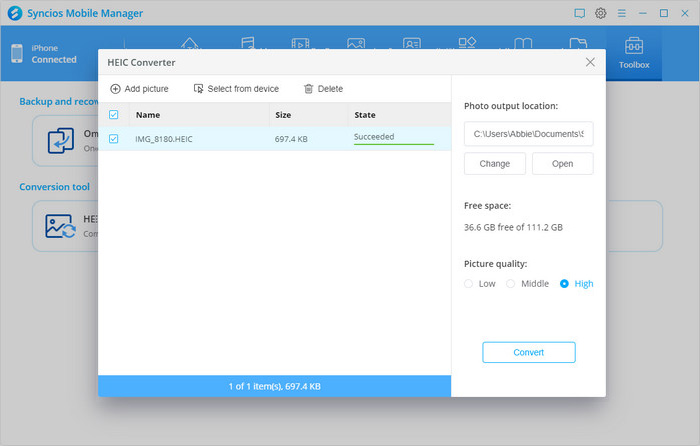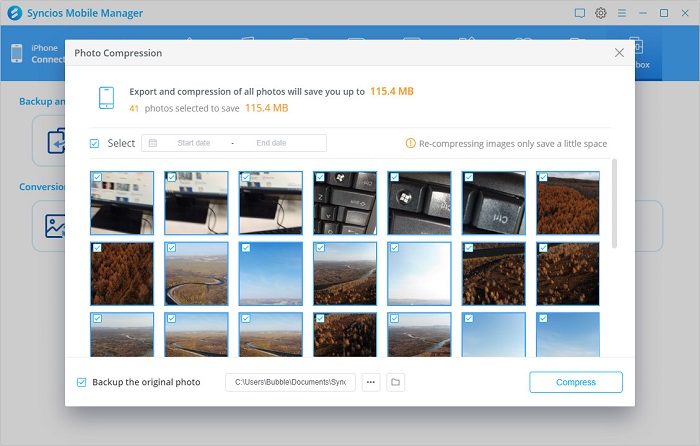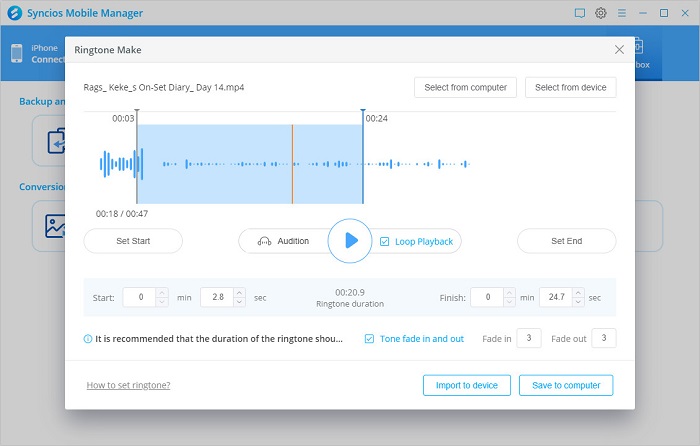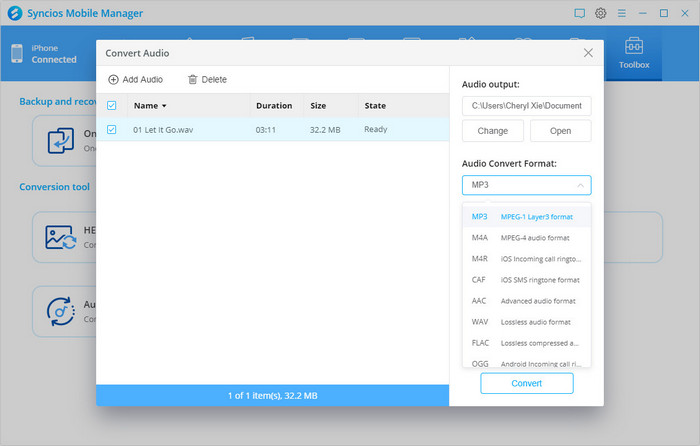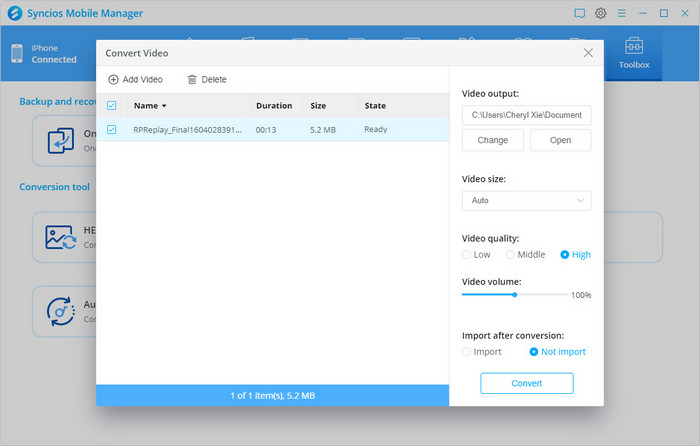How to Use Syncios Mobile Manager for Win
Learn how to use Syncios Mobile Manager to manage and transfer files between your iPhone/iPad/iPod/Android and computer. You can import, export, delete your music, videos, photos, messages, call logs, contacts, apps, etc.
How to Register Syncios Mobile Manager
Step 1: On the start-up interface of Syncios Toolkit, please choose "Mobile Manager" to install Syncios Mobile Manager. After the installation, tap "Mobile Manager" again to launch Syncios Mobile Manager.
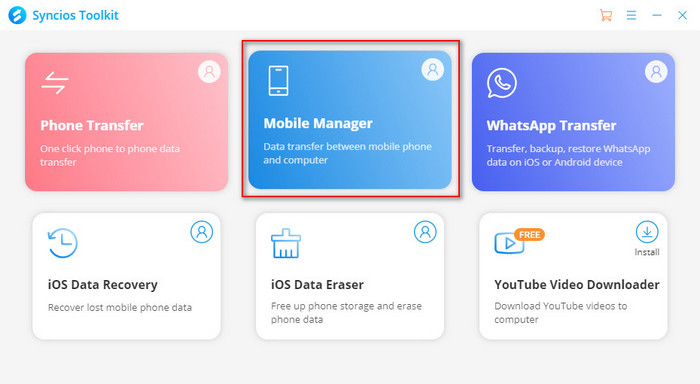
Step 2: Go to the "the menu icon" on the upper right and then tap Register. You are allowed to enter your "User Name/Email" and "User Code" here. Copy and paste the Name and Code into the registration popup dialog.
Note: The registration contents are case sensitive. Please do not add blank at the beginning or the end of the word
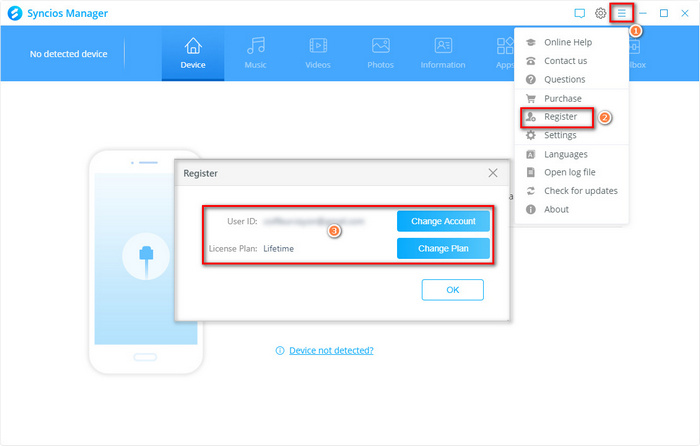
How to Manage Music on iPhone/iPad/iPod/Android Phone
Simply connect your iPod touch, iPhone, iPad or Android phone to your computer, then launch Syncios Mobile Manager.
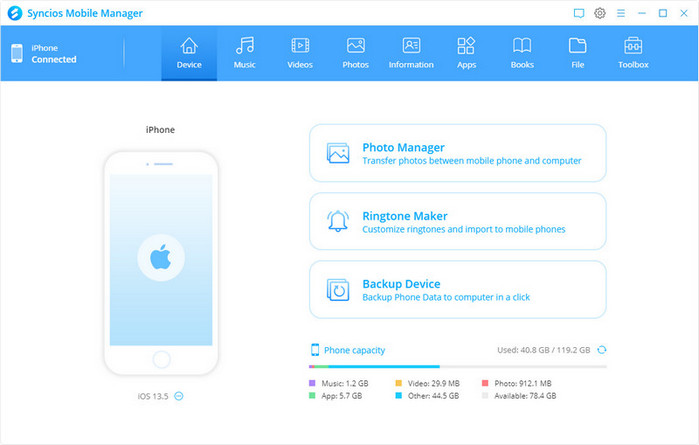
Choose 'Music' option, you will see five items 'Add', 'Export', 'Delete', 'Refresh' and 'De-duplicate' under the main window.
Step 1: Export/Backup Music to Computer
Click on 'Export' button to export or backup music files from mobile phone to PC.
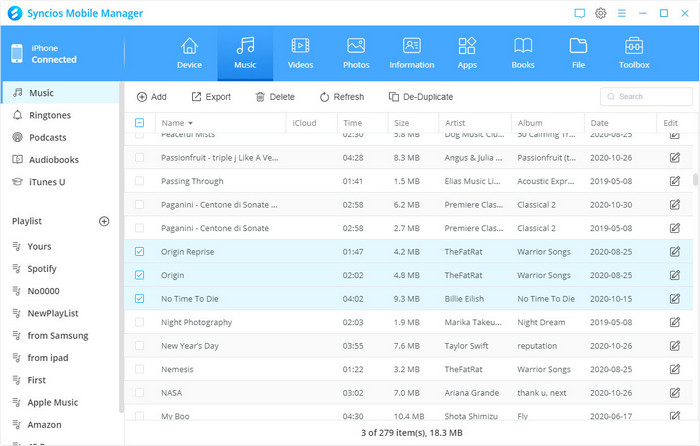
Step 2: Import Music to Device
Click on 'Add' button to import music files from PC to iOS or Android device.
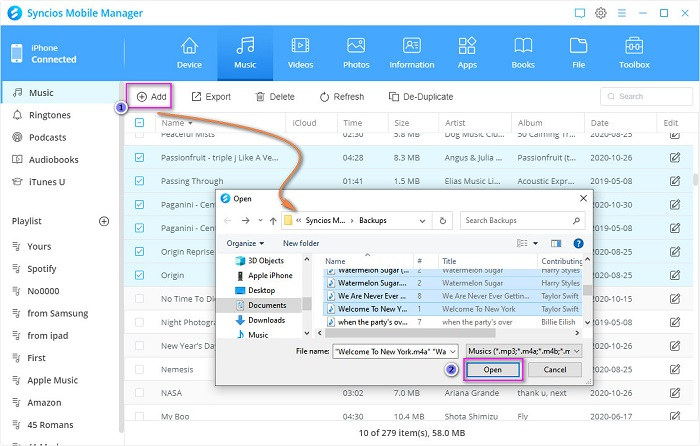
Step 3: Delete Selected Music
Click on 'Delete' to delete songs you select.
Step 4: Delete Duplicate Music
Click on 'De-duplicate' to delete duplicates and free up storage of your iOS/Android device.
How to Manage Video on iPhone/iPad/iPod/Android Phone
Choose 'Videos' option, you will see four items 'Add', 'Export', 'Delete' and 'Refresh' under the main window.
Step 1: Export/Backup Videos to Computer
Choose the videos you want to backup to your computer and click on 'Export' button. Choose the backup path and click 'OK'.
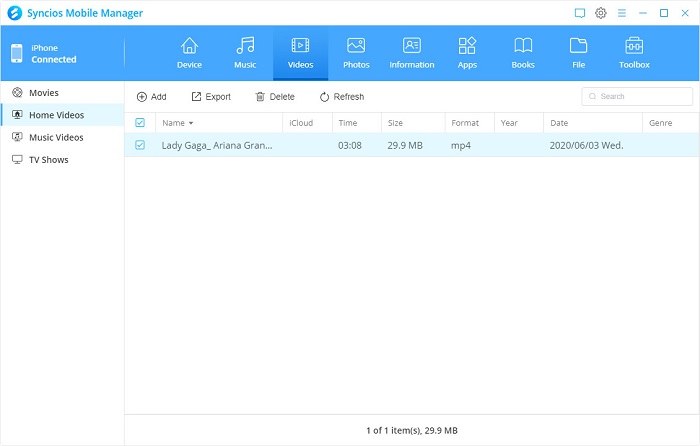
Step 2: Import Videos to Device
Click on 'Add' button. You can import video files by choosing 'Add file', or import entire video folder to your phone by choosing 'Add folder'. Then select the videos and tap 'Open' to start.
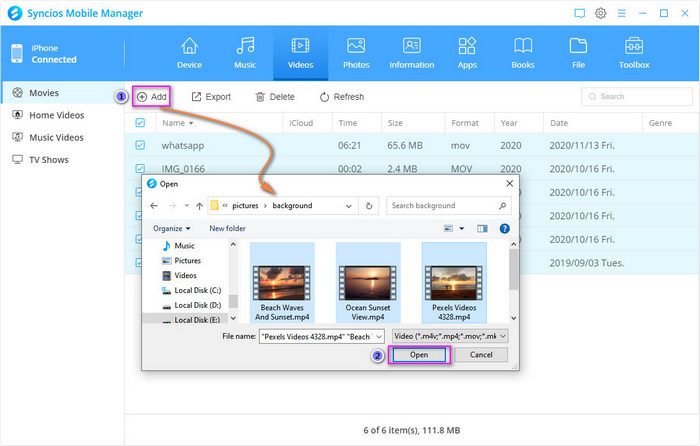
Step 3: Delete Selected Videos
Click on 'Delete' to delete videos you select.
How to Manage Photos on iPhone/iPad/iPod/Android Phone
Choose 'Photos' option, you will see four items 'Import', 'Export', 'Delete' and 'Refresh' under the main window.
Step 1: Export Photos to Computer
Choose the photos you want to backup for and click on 'Export' button. Then choose the backup path and click 'Open'.
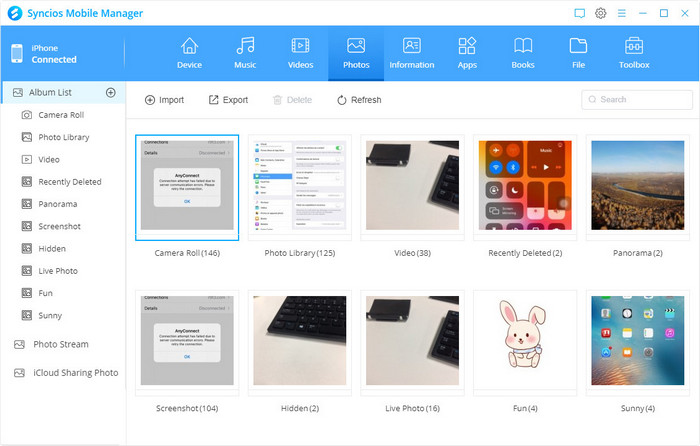
Step 2: Import Photos to Device
Click on 'Import' button and Syncios will allow you to choose photos from your computer. Select the photos and tap 'Open' to start.
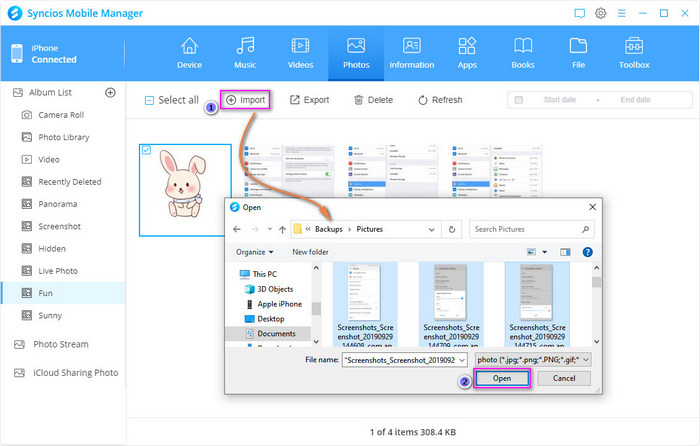
Step 3: Create and Edit Photo Album
Click on 'add icon' behind the "Album List" on the top to add a new photo album. Choose a photo album, right click to rename or delete this photo album.
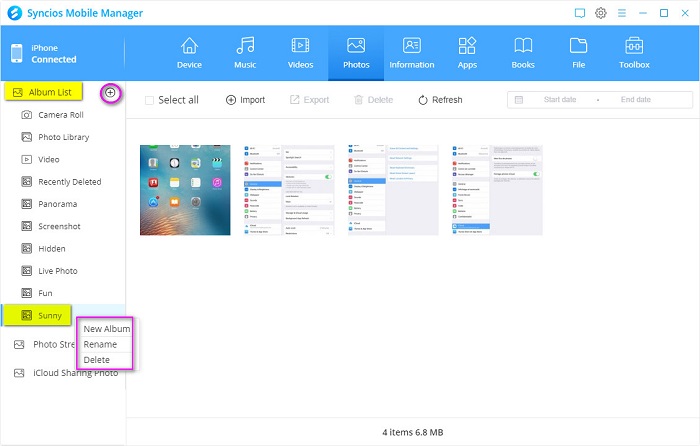
Step 4: Delete Selected Photos
Click on 'Delete' to delete photos you select.
How to Manage Contact, Messages and Call history on iPhone/iPad/iPod/Android Phone
Choose 'Information' option, Syncios will show you all three options: Contact, Messages and Call history.
Step 1: Backup Contacts, Messages, Call History
Backup Contacts: Click on 'Backup' button to export your contact from mobile phone to computer. For contacts, you can backup to vCard and XML file, or to your outlook.
Backup Messages: Click on 'Backup' button to make a backup of your messages from mobile phone to computer.
Backup Call History: Click on 'Backup' button to make a backup of your call histories from mobile phone to computer.
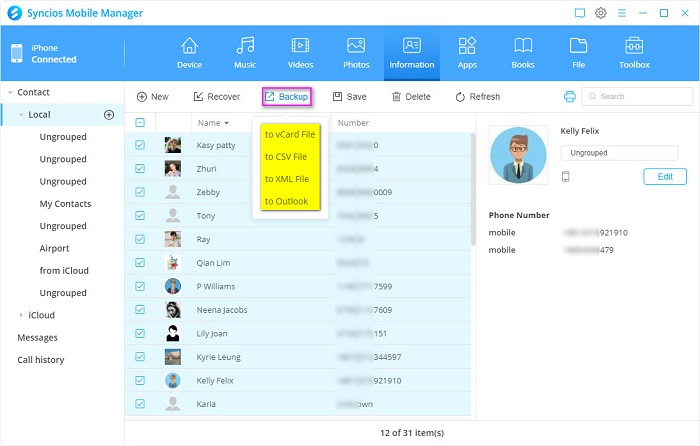
Step 2: Save Contacts, Messages, Call History
Save Contacts: Click on 'Save' to export your contacts to HTML files.
Save Messages: Click on 'Save' to export your messages to CSV and HTML files.
Save Call History: Click on 'Save' to export your call histories to CSV and HTML files.
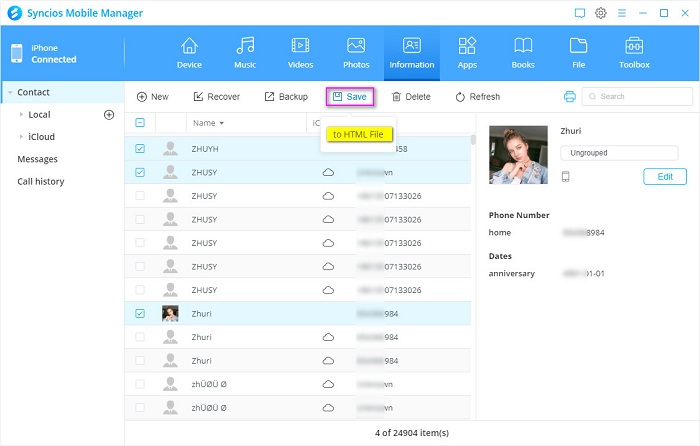
Step 3: Recover Contacts, Messages, Call History
Click on 'Recover' button to recover Contact, Messages and Call history from the backup you've made by Syncios Mobile Manager.
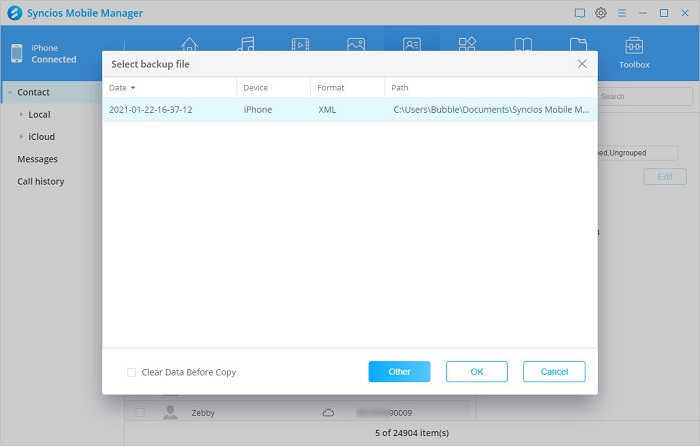
Step 4: Delete Contacts, Messages, Call History
Click on 'Delete' button to selectively remove Contacts, Messages, Call History from your phone.
Step 5: Create Contacts
Click on '+New' to create a new contact.
Step 6: Edit Contacts
Click on 'Edit' or right-click on the contact to update information.
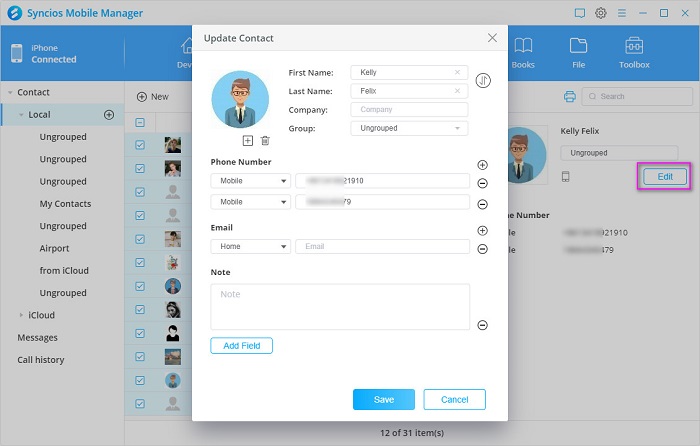
Step 7: Print Contacts, Messages, Call History
Click on '"print icon" on the upper right to print contacts.
on the upper right to print contacts.
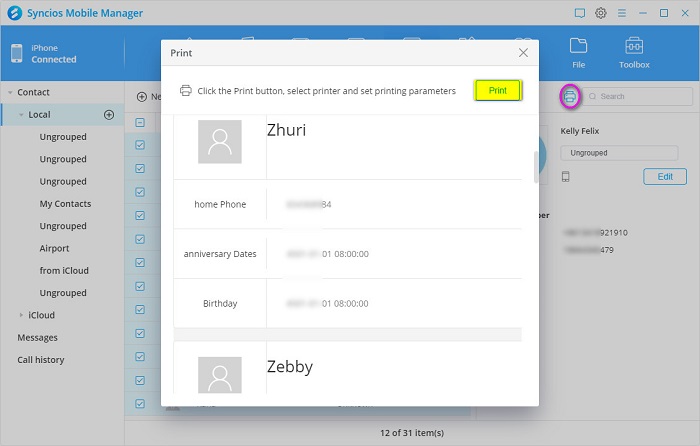
How to Manage Apps on iPhone/iPad/iPod/Android Phone
Choose 'Apps' option, you will see four items 'Add', 'Uninstall' 'Backup' and 'Refresh' under the main window.
Step 1: Import Applications to Device
Click on 'Add' to add apps from computer to mobile devices.
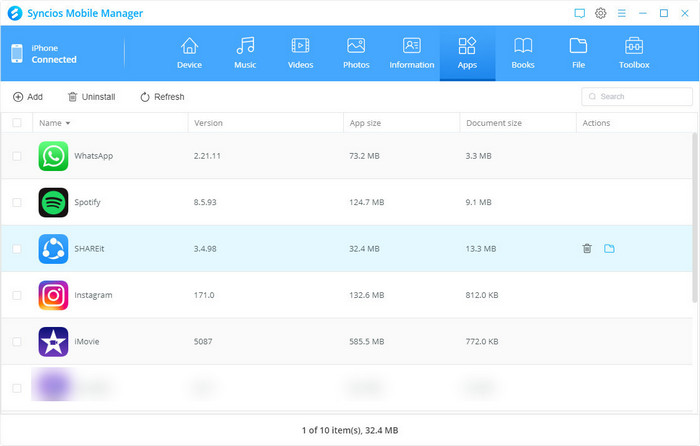
Step 2: Uninstall Applications
Click on 'Uninstall' to uninstall apps in bulk.
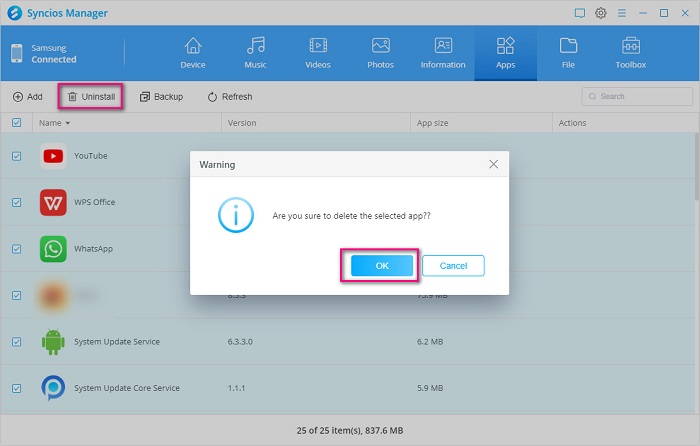
Step 3: Backup Applications
Click on 'Backup' to backup apps to computer, you can import apk files from the backup folder when you need.
Step 4: App Document Management
Click on 'Folder' icon after the app to preview files attached in application. You can either add files from PC to document folder or export app files to PC as you need.
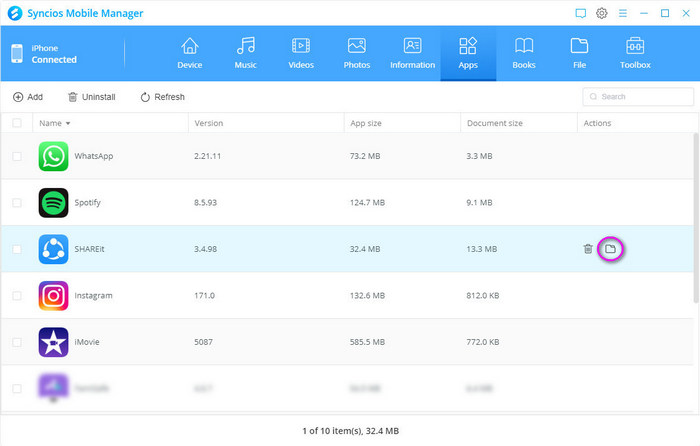
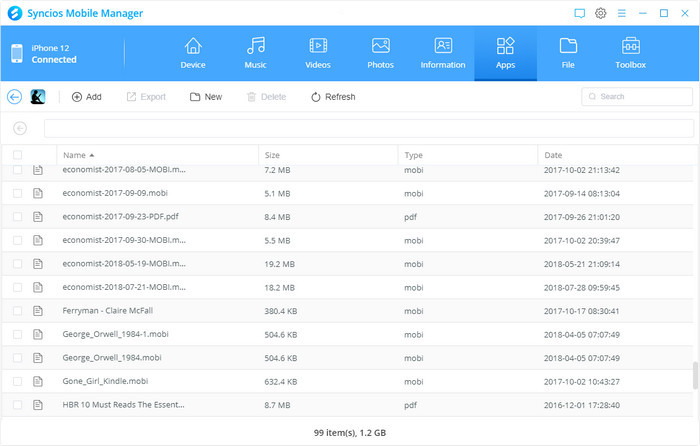
How to Manage eBooks on iPhone/iPad/iPod Touch
If you want to manage Books, PDF files and Audiobooks on your iOS devices, simply connect your iPod touch, iPhone or iPad to your computer via a USB cable, then run PanFone Mobile Manager.
Go to ‘Books’ tab on the top manu bar and there’re 4 options: ‘Add’, ‘Export’, ‘Delete’ and ‘Refresh’. You are allowed to export, import and delete ebooks, PDF files and audiobooks on any iOS devices.
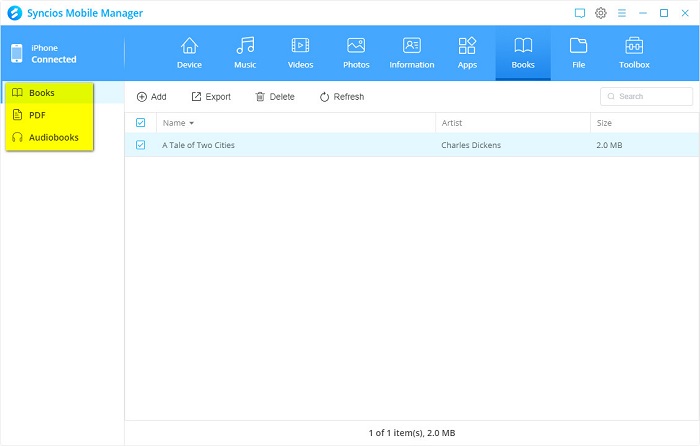
How to Manage Files on iPhone/iPad/iPod/Android Phone
Syncios Mobile Manager also able to access your Android and iOS device under Disk Mode. Then you can manage the files or directories from Android/iOS device to computer freely.
Choose 'File' option, you will see four items: 'Add', 'Export', 'New', 'Delete' and 'Refresh' under the main window.
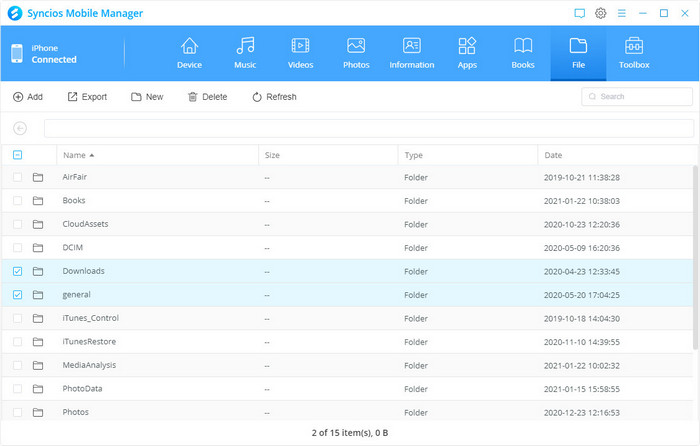
Toolbox: More Handy Tools for Mobile Users
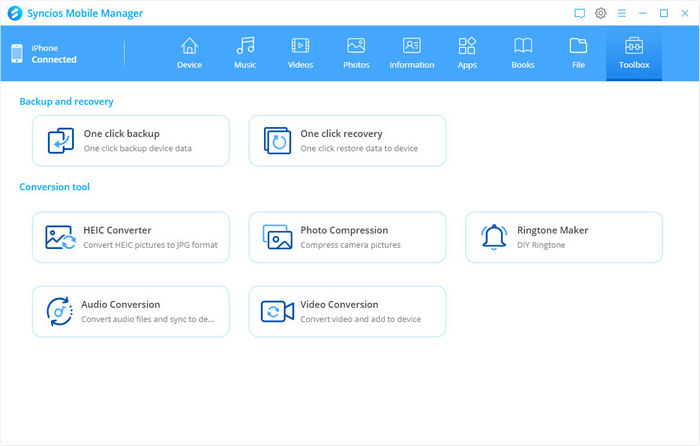
One-Click Backup
To backup data in one click, click 'One click backup' icon under Toolbox to start the one key backup tool.
You can click on 'Change backup path' button to customize the save path. (Free space will be marked in the page.) Select data you want and click on Next to load. Next, tap on 'Backup' button to backup all of the data.
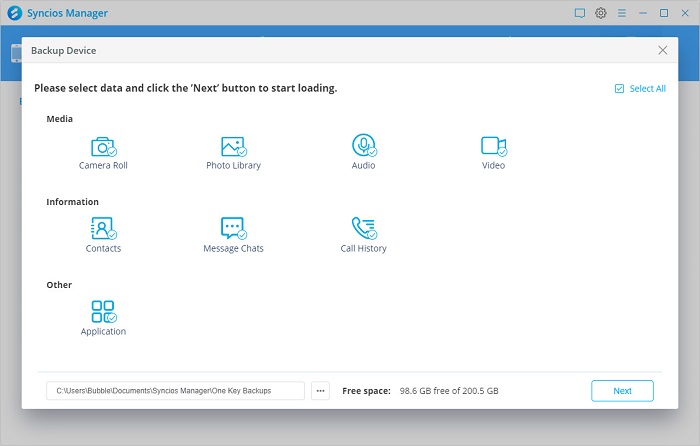
One-Click Recovery
To restore data by a click, click 'One click recovery' icon under Toolbox.
Choose a backup file to recover. All of the available backups will be listed on the checkbox. Click on Next to load. Then, tap on 'Restore' button to reocver the backup file back to your mobile phone.
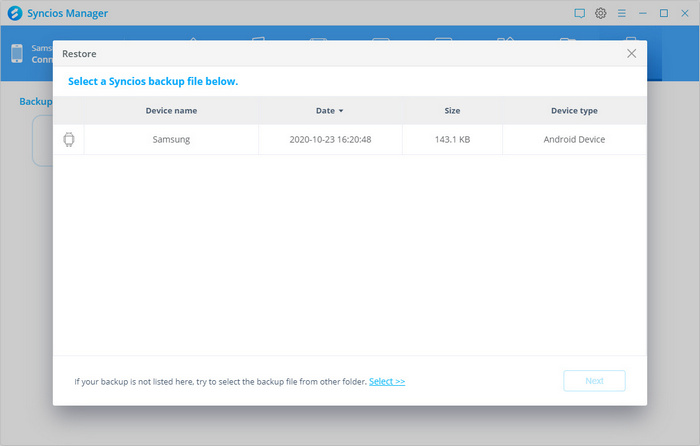
HEIC to JPG Converter
Convert HEIC Photos from PC: Tap 'Add pictures' and select the HEIC format photos from your PC. On the right sidebar, customize the output location and picture quality (from Low, Middle to Hight). And then tap 'Convert' to start the process.
Convert HEIC Photos from Device: Tap 'Select from device' to load all the HEIC format photos from device. Only select those you wish to convert and uncheck or delete those you don't need. On the right sidebar, customize the output location and picture quality (from Low, Middle to Hight). And then tap 'Convert' to proceed.
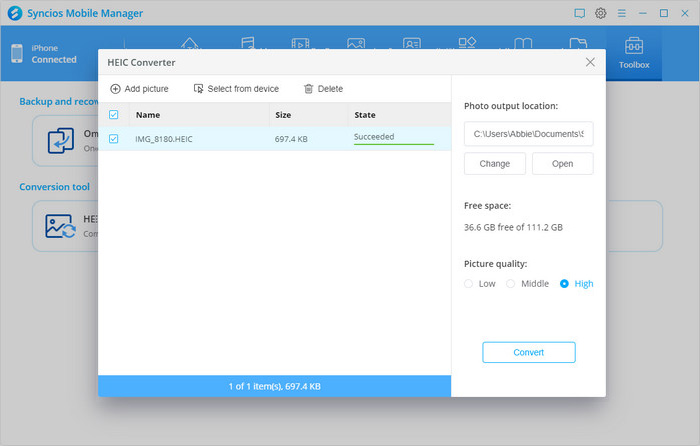
Photos Compression
To compress photos in batch and free up space on mobile phone , click 'Photo Compression' icon under Toolbox tab.
Tap 'Scan photos' to scan the JPG photos on mobile phone. Select photos in batch or in all and then instruct the 'Compress' function. You can also backup the original photos (not compress yet) to PC at the same time. Photos compression will release more available space on mobile phone.
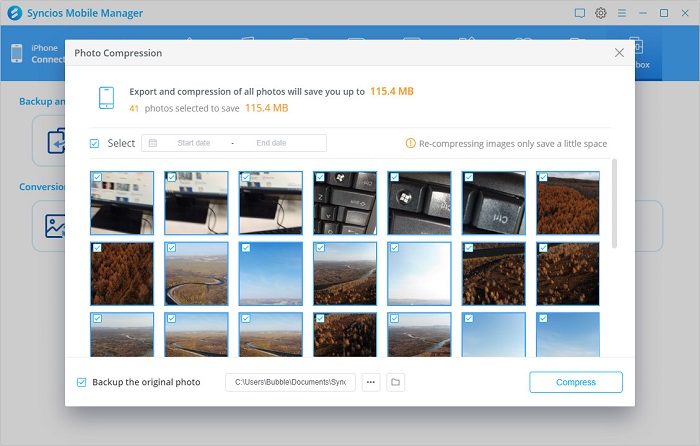
Ringtone Maker
To customize ringtones, open 'Ringtone Maker' under Toolbox tab.
Click 'Select from computer' to import music from computer. Click 'Select from device' to import a song from the connected device. Play the song you select, then set its start and end. Click Import to device to import the customized ringtone to device. Or click Save to computer to transfer the ringtone to computer.
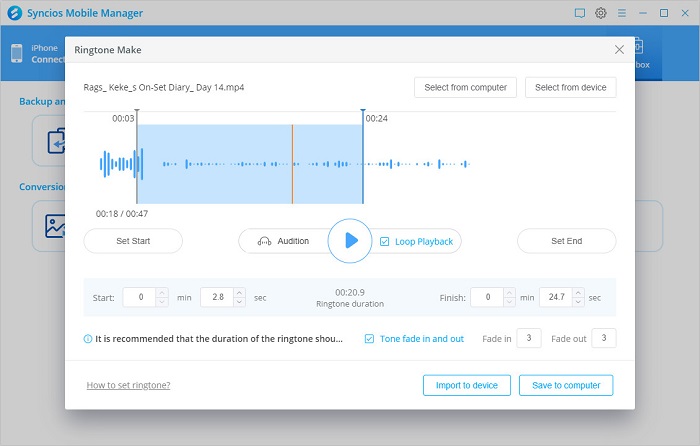
Audio Conversion
To convert the format of audio files, tap on 'Audio Conversion'.
On the smaller window, you can directly drag the target file to the white place or just click 'Add Audio' button to add the file. On the right hand, you can choose the output path, output format (MP3, M4A, M4R, CAF, AAC, WAV, FLAC and more) and if you need to import this audio file to the connected devices. You should check 'Import' option before choosing 'Convert' to begin.
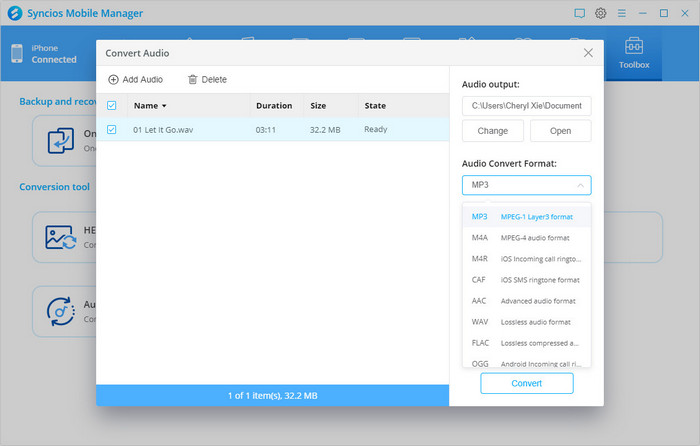
Video Conversion
To convert video format from others to MP4, select 'Video Conversion'.
Click 'Add Video' or drop and drag the video to convert it into MP4 via this converter. Also, you can customize the output format, video size (Auto, 480*320, 640*480, 960*640 and etc.), output video quality and volume. If you want to save the converted video to a smart phone, select 'Import'. Now tap on 'Convert' button.